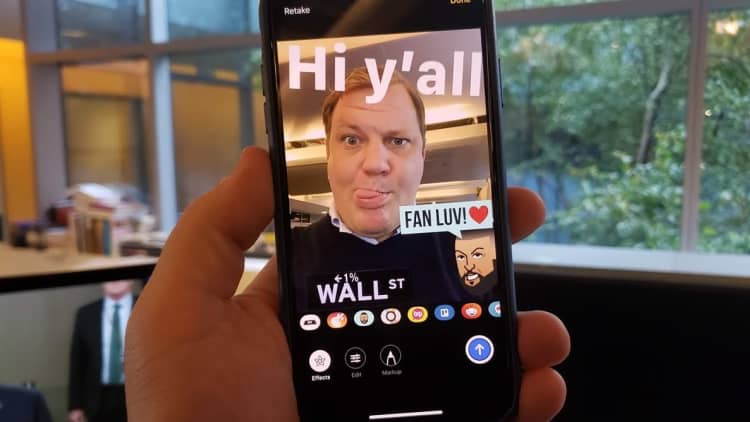If you haven't already updated your iPhone or iPad software with Apple's new iOS 12, you can do so by following our guide.
The operating system also ships on the new iPhone XS and iPhone XS Max, so you'll see all of these new features if you bought one of those phones.
There's a lot to discover, but here's a peek at what's new.
Create your own Memoji
If you have a device with Face ID (the iPhone X, iPhone XS or iPhone XS Max), you can now create a custom digital version of yourself. It's a lot of fun, since you can record audio and use the Memoji to mimic your facial expressions before sending a clip off to a friend in iMessage.
Here's how:
- Open iMessage
- Tap the Monkey icon at the bottom of the screen
- Scroll to the left and tap the + button
- Design a caricature of yourself
- Now, whenever you tap the Monkey icon, you'll see your custom Memoji that you can send to friends.
Batch your notifications
This is a big one. The system gives you a lot more control over your notifications, so you're not constantly being bombarded by alerts. Now, when you swipe down from the screen, you'll notice that app notifications are bundled together — instead of one for each alert from a single app. Tap it to expand and see every notification. You can also manage them by doing this:
- Select a notification
- Swipe left across the screen
- Tap "Manage"
- Choose "Deliver quietly" if you don't want it to play a sound when the alert comes in, or choose "Turn off" to deactivate the notification entirely.
Set time limits for the apps you use with Screen Time
A new feature in iOS 12 lets you limit how long you use certain types of apps. If you think you spend too much time on Facebook at work, for example, you can set a limit so that you can't use Facebook for more than two hours a day (or any time limit of your choosing). This applies to all sorts of categories, not just social networking.
Here's how to use Screen Time:
- Open Settings
- Tap Screen Time
- Select "App Limits"
- Tap "Add Limit"
- Choose a category, like Games or Social Networking
- Tap "Add"
- Choose how long you want to set the time limit for.
See how much time you spend using certain apps
This is part of Screen Time, and it can help you see how much you're using certain apps. To do this:
- Open Settings.
- Tap "Screen Time."
- Tap the area at the top of the page where it says iPhone (or iPad if you're on an iPad).
- Scroll down the page to see what your most used apps are each day.
- Tap the "Last 7 days" tab at the top of the screen to see which apps you used during the last week.
Use Siri shortcuts
This is really cool. Siri gets a power boost in iOS 12 with Siri Shortcuts, which allows it to tap into third party apps. You can ask about upcoming trips through TripIt, for example or run a few tasks in a row, like automatically open up Maps with a route to work and your favorite morning playlist.
Here's how to get started:
- Download the Shortcuts app from the App Store
- Open Shortcuts.
- Tap "Create Shortcut."
- Choose one of the presets. I recommend starting with "Get Current Song."
- Tap "Allow Access" to your music library.
- Tap "OK."
- Tap the blue and white icon on the top right of the app.
- Name the Shortcut. I just used the generic "Get current song."
- Tap "Done."
- Tap "Done" again.
Now, when you say, "Siri, get current song," it will analyze the music that's playing and tell you what song it is.
Some other fun ones: Create a shortcut for heading to work that shows traffic and plays your music. Or create one that automatically takes a picture when you speak "Siri, say cheese." Or set one that automatically calls into a meeting using your conference number and code. There's a lot to dig through, so play around.
You can also set third-party app shortcuts by doing this:
- Open Settings.
- Tap Siri & Search.
- Choose an app — like TripIt, which is an early one to support this new feature.
- If it has custom shortcuts, you'll see an option called "Shortcuts." Tap it.
- Tap one of them. In TripIt, for example, you can set one for "Upcoming travel plans."
Now, when you say "Siri, upcoming travel plans" it will tap into TripIt return your upcoming trip results.
Play with new camera effects
Now, when you take a picture right from the iMessage app, you can draw on it, add stickers and more. Here's how to do that:
- Open iMessage.
- Tap the Camera button on the bottom left.
- Tap the star icon on the bottom left.
- Scroll through the menu on the bottom and add text, stickers, filters and more.
- Snap your picture and send it.
Use a virtual tape measure to see how long things are
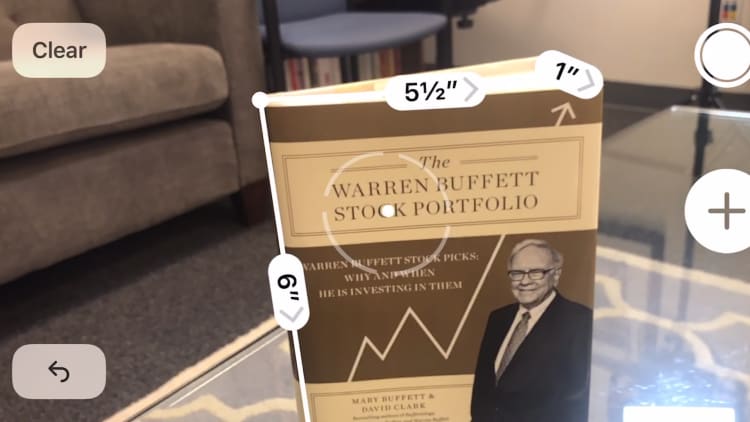
Apple's new Measure app uses its augmented reality tools to let you measure things, maybe a couch to check if it will fit in your living room, on the fly. It's not always as accurate as a tape measure and can be buggy, but it's good if you want a rough estimate
Here's how to use it:
- Open the Measure app on your iPhone.
- Follow the instructions as it walks you through how to scan the room.
- Point the circle in an area you'd like to start measuring from and then tap the + button.
- Now choose your end point and tap the + button again.
- You'll get a measurement.
- Tap the measurement to save it directly to your notepad.
Use Downtime to silence your phone
Apple's iOS already had a "Do not Disturb" mode, but now there's a more in-depth "Downtime" option that's part of Screen Time. It's great for bedtime, so that only certain apps can send you notifications and only certain people can reach you. Here's how to use it:
- Open Settings.
- Tap Screen Time.
- Tap Downtime.
- Set your time limits. I set mine from 10 p.m. to 6 a.m.
- Go back to the Screen Time page.
- Select "Always allowed."
- Tap the green + button next to each app you want to receive notifications from, even during Downtime hours.
Check out changes in Photo gallery
The Photo gallery has a couple of new changes, too. A new "For You" tab shows you memories, like pictures you might have taken in the past. There are also "Sharing Suggestions," which gathers a bunch of photos that the app thinks you might want to send off to certain family or friends. If you share from a certain event that friends might have attended also, Photos will recommend that your friends also share those photos with you.
To see some of these new features, do this:
- Open Photos.
- Tap the "For You" tab at the bottom.
- Scroll up and down the page to see what's recommended.
Use Google Maps and Waze in CarPlay
The operating system lets you use third-party mapping services besides Apple Maps when you plug your phone into a car that has Apple CarPlay support. This means that you can use Waze and Google Maps instead of Apple Maps, which is really useful if you prefer one of those. You don't need to do a whole lot, but it's worth checking out if you didn't know it was there. To get started:
- Make sure Waze and/or Google Maps is installed on your iPhone.
- Plug your iPhone into a car with CarPlay.
- Tap the apps button on your car's screen.
- Choose Google Maps or Waze.
Change the background blur on a Portrait picture
If you have an iPhone XS or iPhone XS Max, you can now change the bokeh, or the background blur, after you've snapped a Portrait picture. It allows you to adjust how strong the effect is, and can help your pictures look much more professional. To do this:
- Take a portrait picture with the camera app. (Open camera and scroll to Portrait.)
- Now open the picture.
- Tap "Edit."
- Scroll with the bar just to the left of the camera, where it says "Depth."
- You'll see the blur change in real time.
- Tap "Done" to save.